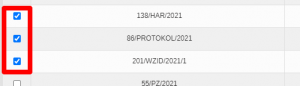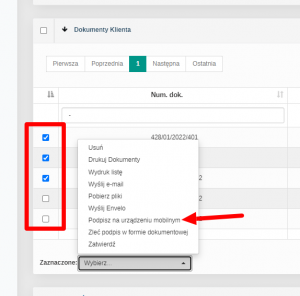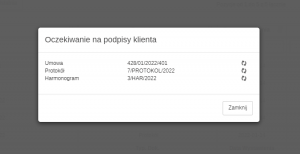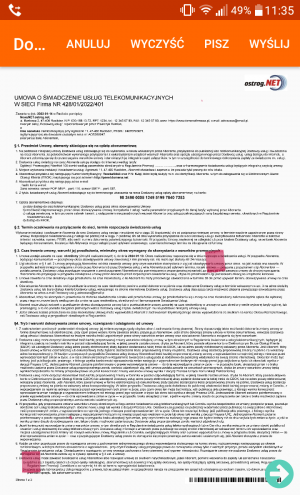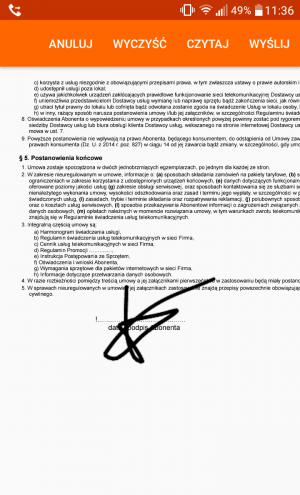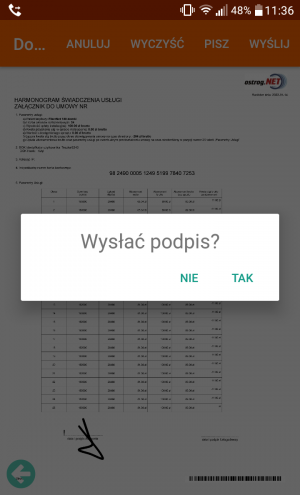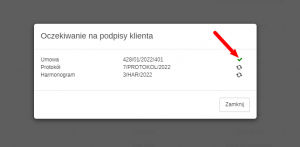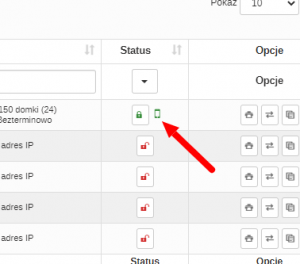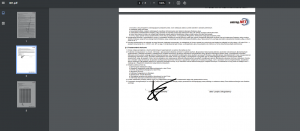Podpisy elektroniczne aplikacja mobilna
(Różnice między wersjami)
| Linia 46: | Linia 46: | ||
[[Plik:Umowapodp.png|300px|Wydruk|link=http://wiki2.net47.pl/index.php?title=Plik:Umowapodp.png]] | [[Plik:Umowapodp.png|300px|Wydruk|link=http://wiki2.net47.pl/index.php?title=Plik:Umowapodp.png]] | ||
| − | + | Pełna lista dokumentów podpisanych cyfrowo dostępna jest w menu > klienci > dokumenty | |
| − | + | ||
| − | + | ||
| − | + | ||
| − | + | ||
| − | + | ||
| − | + | ||
| − | + | ||
| − | + | ||
| − | + | ||
| − | + | ||
| − | + | ||
| − | + | ||
| − | + | ||
| − | + | ||
| − | + | ||
| − | + | ||
| − | + | ||
| − | + | ||
| − | + | ||
| − | + | ||
| − | + | ||
| − | + | ||
| − | + | ||
| − | + | ||
| − | + | ||
| − | + | ||
| − | + | ||
| − | + | ||
| − | + | ||
| − | + | ||
| − | + | ||
| − | + | ||
| − | + | ||
| − | + | ||
| − | + | ||
| − | + | ||
| − | + | ||
| − | + | ||
| − | + | ||
| − | + | ||
Wersja z 13:36, 20 sty 2022
Moduł odpowiada za możliwość podpisywania dokumentów w aplikacji mobilnej na urządzenia z systemem Android (minimalna wersja 6.0).
Spis treści |
Konfiguracja modułu
Uprawnienia do funkcji
Do korzystania z aplikacji niezbędne są uprawnienia (menu > system > ustawienia systemu > ustawienia > grupy uprawnień):
- Authorization
- LicenceGetInfo
- DocumentBuforAccept
- DocumentGetPDF
- DocumentSendPDF
Instalacja aplikacji
Aby zainstalować aplikację należy pobrać ją na urządzenie mobilne. Najnowszą wersję aplikacji można pobrać na stronie startowej systemu > historia aktualizacji > aplikacja mobilna > przycisk "pobierz apkę do podpisów". Następnie należy zainstalować ją na urządzeniu, które ma włączone instalowanie aplikacji z nieznanych źródeł. Minimalna wersja systemu Android to 6.0.
Instrukcja obsługi
Instrukcja dla użytkownika
- na początek należy zalogować się do aplikacji mobilnej podając adres do systemu oraz login i hasło do konta:
- aby przesłać do aplikacji zlecenie podpisania dokumentów, należy wybrać dokumenty na liście dokumentów klienta poprzez kliknięcie checkbox'a w pierwszej kolumnie:
- wybrać opcję Zaznaczone: Podpisz na urządzeniu mobilnym
- pojawi się okno ze statusem podpisania dokumentów:
- w aplikacji pojawi się podgląd dokumentów. Domyślnie dokumenty są w trybie czytania. Aby je podpisać należy kliknąć przycisk "Pisz":
- podpisujemy dokumenty i przechodzimy do kolejnych klikając przycisk "Czytaj" i strzałkę po prawej stronie ekranu:
- wysyłamy podpisane dokumenty przyciskiem "Wyślij":
- w systemie status dokumentów zmieni się na podpisany:
- na liście dokumentów, w kolumnie status, pojawi się ikona telefonu, informująca o podpisaniu dokumentu na urządzeniu mobilnym:
- wydruk podpisanego dokumentu do z listy dokumentów:
Pełna lista dokumentów podpisanych cyfrowo dostępna jest w menu > klienci > dokumenty