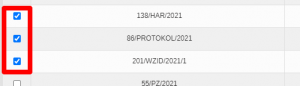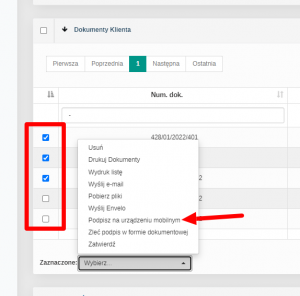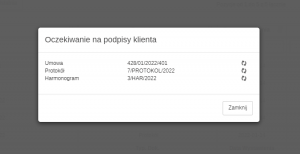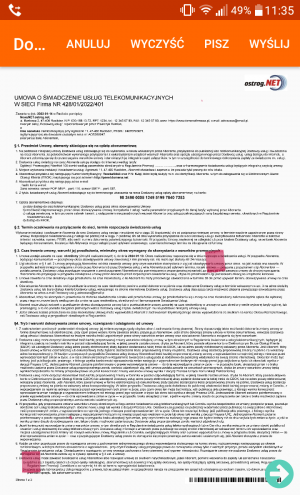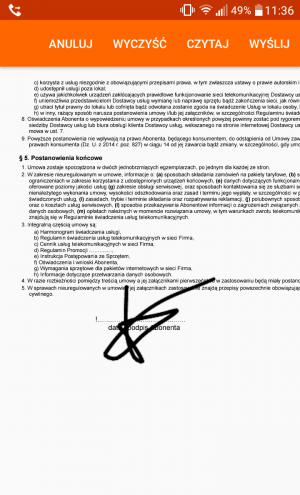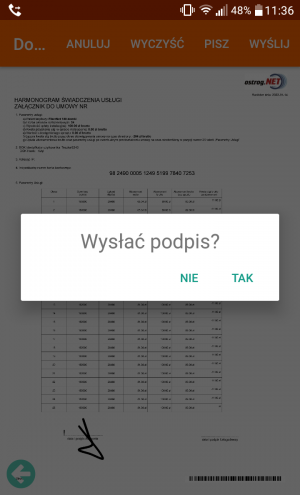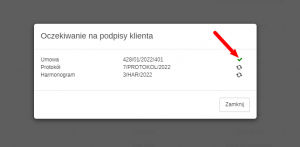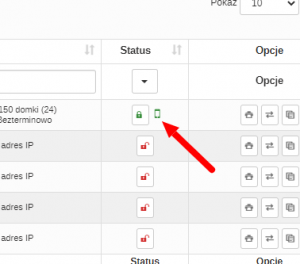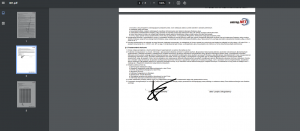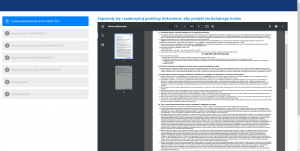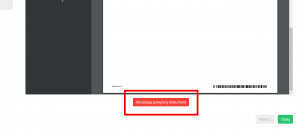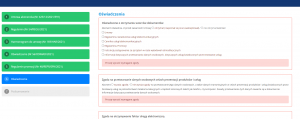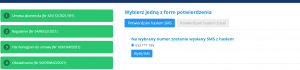Podpisy elektroniczne aplikacja mobilna
| Linia 5: | Linia 5: | ||
===Uprawnienia do funkcji=== | ===Uprawnienia do funkcji=== | ||
Do zalogowania się do aplikacji niezbędne są odpowiednie uprawnienia (menu > system > ustawienia systemu > ustawienia > grupy uprawnień): | Do zalogowania się do aplikacji niezbędne są odpowiednie uprawnienia (menu > system > ustawienia systemu > ustawienia > grupy uprawnień): | ||
| − | *''' | + | *'''Authorization''' |
| − | + | *'''LicenceGetInfo'' | |
| − | *''' | + | *'''DocumentBuforAccept''' |
| − | + | *'''DocumentGetPDF''' | |
| − | *''' | + | *'''DocumentSendPDF''' |
| − | + | ||
| − | *''' | + | |
| − | + | ||
===Instalacja aplikacji=== | ===Instalacja aplikacji=== | ||
Wersja z 13:55, 20 sty 2022
Moduł odpowiada za możliwość podpisywania dokumentów w aplikacji mobilnej na urządzenia z systemem Android (minimalna wersja 6.0).
Spis treści |
Konfiguracja modułu
Uprawnienia do funkcji
Do zalogowania się do aplikacji niezbędne są odpowiednie uprawnienia (menu > system > ustawienia systemu > ustawienia > grupy uprawnień):
- Authorization
- 'LicenceGetInfo
- DocumentBuforAccept
- DocumentGetPDF
- DocumentSendPDF
Instalacja aplikacji
Aby zainstalować aplikację należy pobrać ją na urządzenie mobilne. Najnowszą wersję aplikacji można pobrać na stronie startowej systemu > historia aktualizacji > aplikacja mobilna > przycisk "pobierz apkę do podpisów". Następnie należy zainstalować ją na urządzeniu, które ma włączone instalowanie aplikacji z nieznanych źródeł. Minimalna wersja systemu Android to 6.0.
Instrukcja obsługi
Instrukcja dla użytkownika
- na początek należy zalogować się do aplikacji mobilnej podając adres do systemu oraz login i hasło do konta:
- aby przesłać do aplikacji zlecenie podpisania dokumentów, należy wybrać dokumenty na liście dokumentów klienta poprzez kliknięcie checkbox'a w pierwszej kolumnie:
- wybrać opcję Zaznaczone: Podpisz na urządzeniu mobilnym
- pojawi się okno ze statusem podpisania dokumentów:
- w aplikacji pojawi się podgląd dokumentów. Domyślnie dokumenty są w trybie czytania. Aby je podpisać należy kliknąć przycisk "Pisz":
- podpisujemy dokumenty i przechodzimy do kolejnych klikając przycisk "Czytaj" i strzałkę po prawej stronie ekranu:
- wysyłamy podpisane dokumenty przyciskiem "Wyślij":
- w systemie status dokumentów zmieni się na podpisany:
- na liście dokumentów, w kolumnie status, pojawi się ikona telefonu, informująca o podpisaniu dokumentu na urządzeniu mobilnym:
- wydruk podpisanego dokumentu do .pdf z listy dokumentów klienta
- Następnie klient otrzyma wiadomość e-mail z tematem "Umowa abonencka do podpisania" z linkiem do strony podpisu o następującej treści (treść można edytować w menu > system > ustawienia systemu > szablony e-mail):
Szanowni Państwo, Pod adresem https://net47.mojadomena.pl/userpanel/documents/accept/UUID/(losowo generowany ciąg znaków) przygotowalismy wygodny formularz (formularz będzie aktywny przez 24 godziny), który pozwoli Państwu na podpisanie dokumentów online. Prosimy o kliknięcie w link i postępowanie zgodnie z instrukcją. (Jeśli link się nie otwiera należy go skopiować i wkleić do paska adresu przeglądarki).
Ważne! Link wygasa po 24 godzinach.
Formularz dla klienta
Po kliknięciu w link z wiadomości, klient zostanie przekierowany na stronę z formularzem.
W formularzu znajdą się dokumenty wybrane z listy oraz skonfigurowane oświadczenia. Aby zatwiedzić dokument, należy kliknąć przycisk "Akceptuję powyższy dokument" (każdy z dokumentów posiada osobny przycisk do zatwierdzenia).
Warunkiem przejścia do kolejnego dokumentu jest zatwierdzenie poprzedniego.
Następnie klient wypełnia formularz oświadczeń.
Następnie klient wybiera formę przesłania kod autoryzującego, służącego do zatwierdzenia podpisu.
Ma do wyboru dwie możliwości: wiadomość SMS lub E-mail. Po wybraniu jednej z nich, pojawi się 60-cio sekundowe odliczanie, po którym można ponownie wywołać żądanie wysłania wiadomości z kodem autoryzującym. Po wygenerowaniu nowego kodu poprzedni wygasa.
Ostatnim krokiem jest zatwierdzenie podpisu poprzez wprowadzenie kodu wysłanego w wiadomości SMS lub w wiadomości E-mail (w zależności od formy wybranej przez klienta).
Po zatwierdzeniu zostaje wysłana do klienta wiadomość e-mail (z załączonymi dokumentami w archiwum ZIP) z tematem "Potwierdzenie podpisania dokumentów" o następującej treści (treść można edytować w menu > system > ustawienia systemu > szablony e-mail):
Szanowni Państwo, Potwierdzamy pomyślne zakończenie procesu podpisywania dokumentów. W załączniku przesyłamy komplet dokumentów.